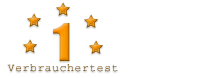Impressionistische Bilder mit Pixel Bender
Schritt 3:
Kopiere erneut die gerade bearbeitete oberste Ebene und wende auf diese den Filter OilPaint an. Nun folgt endlich das Muster. Hier gibt es zwei Wege, die gewählt werden können, diese hängen aber vom jeweils verwendeten Bild ab. Man kann mit einem Werten über 1 beim Regler "Colorization" arbeiten, wie es viele üblicherweise machen würden. Ich habe aber einen besseren Weg gefunden. Schaue selbst. Wähle folgende Werte (10 -15- 0,4 - 1 -1) Das Bild sieht jetzt gruselig dunkelgrau aus, aber vertraue mir, das wird schon noch ein kleines Kunstwerk. Bestätige mit ok. Nun kommt mit dem erneuten Schärfen der Ebene ein wesentlicher Schritt zu. Schärfe das Bild mit starken Werten (Stärke 400, Radius 9, Schwellenwert 2).Schritt 4:
Auch jetzt noch sieht das Bild nicht gut aus, deshalb regle die Deckkraft der obersten Ebene, die das Muster enthält, auf 34 % herunter. Wenn du jetzt alles richtig gemacht hast, sollte bei dir ein kleines Aha einsetzen. Wenn du möchtest, kannst du mit Hilfe der Einstellungsebene "Dynamik" die Sättigungs- und Dynamikwerte anpassen. Bei einigen Bildern sieht es auch nett aus, wenn man mit Hilfe des Strukturfilters ein wenig Leinwandfeeling hinzu gibt.Dein impressionistisches Bild sollte jetzt fertig sein und in etwa so aussehen.

Wir sind jetzt fertig und ich hoffe, es hat dir ein wenig Spaß gemacht. Lies aber auch noch die nächste Seite mit fertigen Bildbeispielen und etlichen wichtigen Tipps zum Filter. zur fünften Seite ...
weitere Themen: